
In this guide for caseworkers, we will cover how to review and manage applications made to your organisation for support, make award decisions, and maintain communication with applicants. If you’re looking to log in, please refer to this article for further instructions.
Jump to:
- Getting started
- Accessing an application
- Reviewing an application
- Adding a reference to an application
- Application statuses and how to change them
Getting started
When you click "View" from the Application manager overview area, you will be taken into that specific application. Please view Application Manager overview for further details.
When viewing an individual's application, you can:
- View and change application statuses
- Review detailed application information
- Add notes, upload documents, and manage supporting evidence
- Request and review additional information from applicants
- View past awards and add new ones at any point while processing an application
- If enabled by your admin, you can also:
- Set a custom stage for an application
- Select a custom decision reason when setting the status as approved, declined or reviewed.
Accessing an application
When reviewing applications, caseworkers will navigate through various sections to gather and verify key details from the application. The sections available will depend on your organisation's specific support schemes and the questions asked in the application process.
To access an individuals application:
1. Log in to the portal.
2. Locate the application you wish to review. View this guide for help with this step.
3. Once you click "View" from the dashboard area, you will have a view similar to the below:

Reviewing an application
Each organisation has its own processes for reviewing and processing applications. The sections outlined below will depend on the specific questions in your organisation's application, so the layout and content may vary. This serves as an overview, rather than a step-by-step guide. If you have any questions about your processes, please speak to your manager.
 Key sections
Key sections
Information sharing
This section confirms the applicant’s agreement to share their information for the purpose of the application.
Review supporting documents, such as payslips, bank statements, or linked bank accounts, if applicable.
- • Linked bank accounts and uploaded bank statements will appear in a financial evidence section. Any other supporting materials, such as military service records, council tax bills, or other relevant evidence, will also be displayed in this section.
• If you try to open a document (e.g. a PDF) and it asks for a password, this means the file has been password-protected by the applicant.
You’ll need to either:
• Ask the applicant to provide the password, or
• Request that they re-upload the file without password protection.
Profile
Details from the applicant's profile are automatically pulled through, including:
- • Personal information (e.g., name, date of birth, address).
- • Employment status and financial circumstances.
⚠️ GDPR Reminder: Handle this information carefully and follow all GDPR guidelines.
Notes & activity
This area acts as a real-time record of everything happening on an application.
This section records:
Manual notes added
Status changes (with decision reasons if enabled)
Stage updates
Awards added
When the application status changes, notes & activity will update automatically with a timestamp, making it a useful tool for tracking the application’s history.
Awards
Vew past awards and add new awards at any point while you are processing the application. If your organisation uses Lightning Deliver you can complete the award within the application. See Awarding support using Lightning Deliver. See Managing awards for full guidance on adding, editing and deleting awards.
Assets
Access all the individual’s application details and information in one place. Within this area, you will have the option to download these in PDF format for your records.
⚠️ GDPR Reminder: Handle this information carefully and follow all GDPR guidelines.
History & matches
View the applicant's application history on Lightning Reach and any available support matches.

Identity check
If ID checks are enabled for your organisation, you’ll see a reference report verifying:
- - Address (via credit agencies, voting registers, telephone database).
- - Mortality records (to confirm no record of death).
- - Date of birth (cross-checked against public sources).
The applicant must consent to this process for verification to occur, otherwise this area will be blank and will only provide their non-consent.
Key points to note
- Processes and support scheme-specific requirements will differ across organisations.
- These sections are examples, actual areas displayed will vary based on your organisation's applications.
- Always follow your organisation’s internal processes when reviewing applications.
Adding a reference to an application
You can edit or add a reference to an application by clicking the pencil icon next to the "Ref" field.

Why would you add a reference?
Adding a reference is a helpful way to keep track of applications, as each reference serves as a unique identifier. This can be particularly useful for reporting purposes.
While not all organisations use this feature, it may be beneficial for organisations managing a large volume of applications.
Note: Some organisations have a feature enabled that automatically generates references for applications. If this applies to your organisation, you might not need to add or edit references manually, but you can still update them if necessary.
Application statuses and how to change them
When viewing an individual application, the application statuses are displayed along the top of the screen. Depending on your organisation's specific application review processes, you may use some or all of these statuses.
Updating the status of applications is a crucial step to help keep your organisation’s records accurate and up to date. Statuses are used to track the progress of applications and directly impact reporting, which helps to provide a clear view of the support being provided by your organisation.
Read on to see how each status works and what actions it triggers.


Approve
- Marks the application as approved.
- You'll see the below window appear on your screen.
- You can fill this out depending on what the applicant has been awarded with.
You can also send an email to the applicant by toggling the "Send award decision email to client"
Tip: If you select the wrong award type, click "Close" and then click "Approve" again to redo the process.
Please note: If your organisation is using Lightning Deliver, you will also have the option to award one or more vouchers directly through the application. Learn more about awarding support using Lightning Deliver.
See Managing awards for full guidance on adding, editing and deleting awards.

Decline
- Used if an application is declined.
- The below window will appear where you can provide details of the decision.
You can also send an email to the applicant by toggling the "Send award decision email to client"

Reviewed
Indicates the application is being or has been reviewed but still requires a final update to Approved or Declined.
Note: If the application has already been updated to another status and you need to make changes, selecting "Reviewed" will allow you to update the status again.
Note: If enabled by your admin, you will have the choice to add a decision reason when changing the status between approved, declined or reviewed.
Request more info
- Notifies the applicant to provide additional details or documents to support their application. View the next section for more information on this status.
Additional Statuses
These statuses appear above the "Caseworker" field in the top right corner:
Inactive
- Indicates an application is inactive, typically due to no response from the applicant after a request for information. This status must be manually updated by the caseworker.
- Example: Additional financial evidence is requested, but follow-ups remain unanswered over time.
Withdrawn
- Used when the applicant advises they wish to withdraw their application.
- Marks the application as "Opted out" following the applicant's decision to withdraw.
Top tip
Keeping application statuses updated is essential for accurate reporting and tracking. When approving or declining an application, you’ll see the option to send an email to the applicant. If your organisation prefers not to send emails through the portal, you can skip this step by toggling the email option off. Even if you choose not to send an email, make sure you still update the status so records remain accurate.
Requesting more information for an application
A common status used during the application review process is "Request more info". This is particularly helpful when you need additional details, such as financial information from the applicant.
Note: The sections available here depend on your organisation’s specific application questions and setup.

How to request more information
- 1. Click "Request more info".
- You will see the screen shown to the left.
- 2. Select the relevant section(s): Choose the specific area(s) for which you need more details, such as Financial Evidence, Supporting Documents, or Personal Details.
- 3. (Optional) Add a message: Use the free text field to clearly specify what information is required. Keep the message concise and direct.
4. Click "Send email"
Requesting information from household members
If the application involves household members, you can request details from them as well.
- Under "Who do you require information from?", select the relevant household member, and then follow the steps above for requesting more info.
Important: Ensure that you enter specific details about the information you require in the free-text field, as this will be received by the recipient.
What happens next?
1. An email is sent to the applicant (or household member) with instructions to log into the portal, including details of what information has been requested.
2. The application status will update to "Information requested".
3. The applicant can click Continue on their application. When they access the relevant part of the application, a banner along the top will display the details of the requested information, as well as on the email they received. They can then provide the required details and resubmit the application.
4. Once resubmitted, the application status will update to "Submitted", allowing the caseworker to review it again from within the Application manager. An email notification will be sent to your organisation’s designated inbox to confirm the resubmission of the application. For more information on where the application is then located, please click here.
5. You can then find the updated information stored within the specific module used to request more information.
- For example, if the applicant (or household member) was asked to provide more information via the financial evidence module, their newly added information will be accessible within that module.
- Similarly, if the more info request was made done as an open question, the updated responses will be stored there.
Key tip: We recommend using the open question when requesting more information from an applicant when you want them to reply to a question, rather than update an existing section of the form. The open question is not part of the original application submission; it has been designed to make it easier for you to ask questions and receive answers in a structured way from applicants.
Note: If you receive the required information through another method, you can manually change the status to "Info received" as shown below.

Reporting fraudulent applications
If you believe an application contains false, misleading, or fraudulent information, you can now report it directly through Application Manager.
When to use this
Use the Fraudulent button only when:
You have clear evidence of falsified or inaccurate information (e.g. documents or claims that don’t match verification checks).
You’ve confirmed the concern with your internal processes or manager.
If you’re unsure, record your observations in Notes & activity and discuss with your team before submitting a report.
How to report
Open the relevant application.
Select Fraudulent from the top-right of the screen (next to Inactive and Withdrawn).
Add a note summarising why the application has been flagged - include any key evidence or context.
The application will be locked for review, and the Lightning Reach team will assess the case and be in touch with you to confirm next steps.

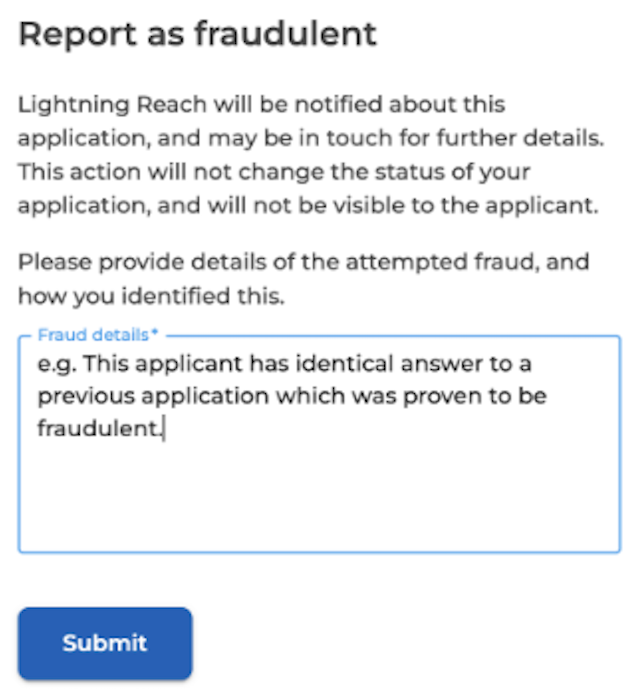
Important: Marking an application as fraudulent should only be done where there’s strong evidence - not as a placeholder or internal flag.
What's next?
If you wish to go back to a previous article please click on one of the below:
- Application manager overview
Need further assistance?
If you have any questions or encounter any difficulties, please don't hesitate to contact us at hello@lightningreach.org
