This guide provides a complete overview of the application manager and its functionality. If you’re looking to log in, please refer to this article for further instructions.
Jump to:
What is the application manager?
The application manager is your main tool as a caseworker. It provides an organised view of applications made to your organisation.
- Filters: Refine the displayed applications by filtering by their current status.
- Search : Quickly locate an application by applicant name or reference number.
- Review: View applications and perform various tasks to process them to completion.
- Bulk Actions: Perform actions on multiple applications simultaneously.
Reviewing applications
Applications will appear in the application manager. Each application provides details such as the applicant's name, the support scheme type, submission status, and the assigned caseworker. You can click "View" to go into the application and see more details, and process that application individually. For more information on processing applications, refer to the processing applications guide.

Filtering by category
The filter by category section allows you to focus on applications with specific statuses.
Note: Only one category can be selected at a time. Clicking the category again will deselect it.

• Started: When a user has started an application to a support scheme but has yet to submit their application.
• Opted out: When the user no longer wishes to proceed with their application.
• Awaiting household: When a user has submitted their part of the application but is waiting for requested members of their household to do so.
• Submitted: When a user submits an application, the application is now ready to be reviewed.
• Information requested: When additional information is required to support the application. The status is returned to "submitted" once the user edits and re-submits their application.
• Reviewed: When an initial check has been done (e.g., to check eligibility), the application is now ready for an award decision.
• Declined: When an application has been declined support.
• Approved: When an application has been approved.
• Inactive: Manually set by the caseworker when an applicant is unresponsive.
• Not eligible: When a user “fails” the eligibility check when applying for support.
Application details
Each application in the manager is displayed in a row, containing the following information:
• Grant: The name of the support scheme applied for.
• Status: The current status of the application (e.g., Submitted, Reviewed, etc.).
• Reference: The unique identifier for the application. Not all organisations will use this, so it may be blank.
• Created: The date and time the application was initiated.
• Submitted: The date and time the application was submitted.
• Updated: The last date the application was modified.
• Caseworker: The individual assigned to manage the application.
• Stage: If enabled, you will see a column showing an application's stage.
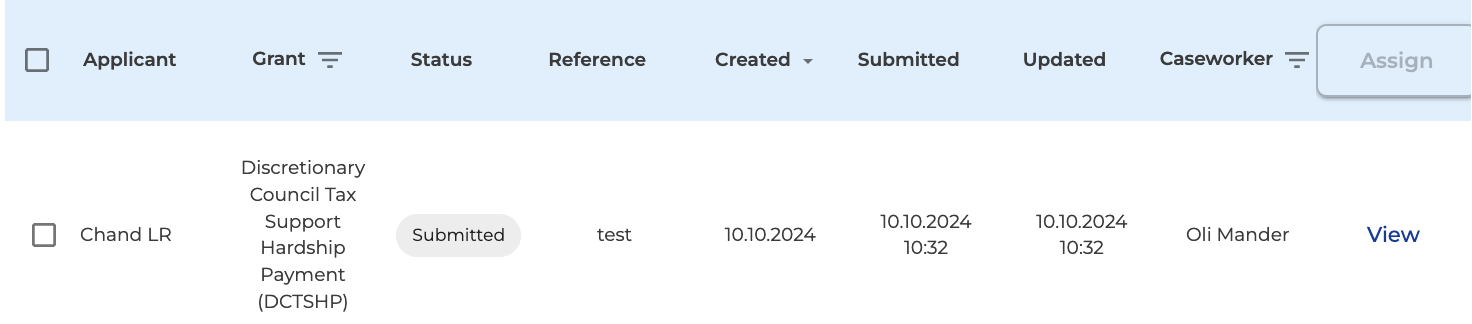
Assigning caseworkers to applications
To assign a caseworker:
- Tick the checkbox next to one or more applications in the left column.
- Click the Assign button (this becomes active once an application is selected).
- In the pop-up window, select the desired caseworker from the dropdown list.
- Click Submit.


Tip: This feature is helpful for delegating work or covering during annual leave. You can also reassign caseworkers.
What happens next?
Once an application is assigned to a caseworker, the caseworker will receive an email notification with the subject line "You have been assigned to an [Your organisations name] application." The email includes the number of applications assigned and a direct link to access the portal.
Inviting an applicant
This guide explains how to invite a new applicant to apply for your support scheme or to link their bank accounts.
Step 1: Login at admin.lightningreach.org
Step 2: Click Invite new applicant in the Application manager

A form will appear where you’ll need to enter the following details:
First name
Last name
Email address
Reference
Support scheme you want to invite them to apply for
Once all fields are filled in, click Submit.
Step 3: Confirmation screen
You will see a confirmation message that your invite has been sent successfully.
The screen will confirm:
The email address of the applicant
Where to locate the invitation. Please see the following screenshots for reference:
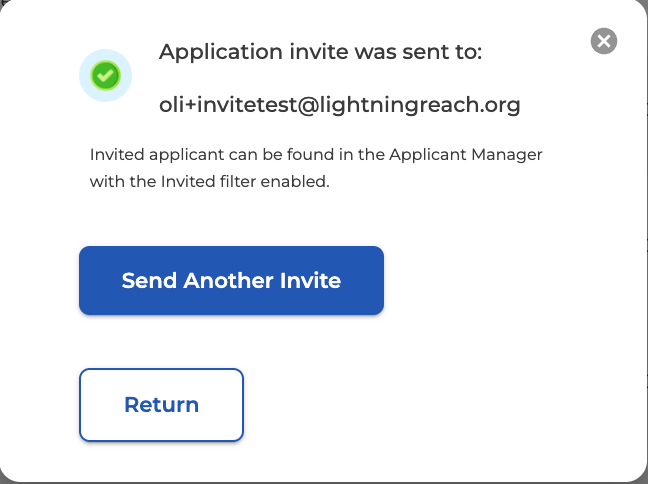

Tips
If the applicant doesn’t receive the email, ask them to check their spam or junk folder.
Bulk actions
The bulk actions area lets you apply certain changes to multiple applications at once. Examples include mass updating statuses, including approvals. To learn more, please visit the Bulk actions guide

What's next?
For more information on how to process applications and make award decisions, please refer to the Processing applications guide.
If you wish to go back to a previous article please click on one of the below:
Need further assistance?
If you have any questions or encounter any difficulties, please don't hesitate to contact us at hello@lightningreach.org

