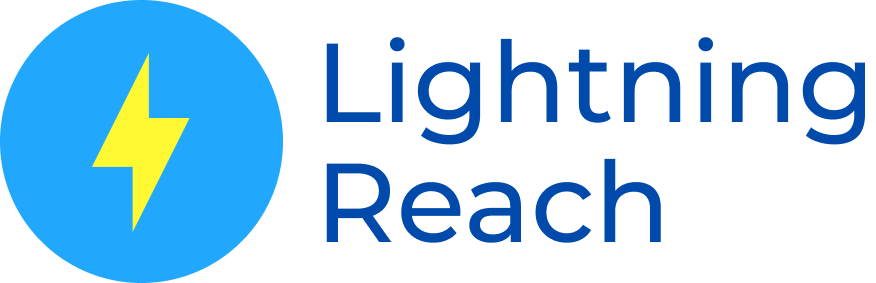
This guide explains how you can share access with your client - whether it’s an account they’ve already created or one you’ve set up on their behalf. If you’re looking to log in, please refer to this article for further instructions.
Jump to:
- What is shared access?
- Why use shared access?
- How to share access with a client for an account you created
- Requesting shared access on a client's existing account
- Deleting a shared access on a client's existing account
- What's next?
What is shared access?
Through shared access, you can give your client access to an account you’ve created for them. This is an important step in empowering clients to take control of their own journey - allowing them to find and apply for support independently. As their support worker, you’ll still have oversight of their applications, so you can continue to provide hands-on support when needed.
If your client already has an existing account, you can request access to it. Once approved, you’ll be able to view their completed profile and any applications they’ve submitted.
Why use shared access?
Shared access helps both you and your client. It gives you a clear way to manage your workload while still offering meaningful support, and it empowers your client to take a more active role in their journey. Whether you’re requesting access to an existing client account or handing over an account you’ve created on their behalf, shared access keeps you connected while encouraging client independence.
This feature is especially helpful when:
You’ve created an account for a client - and now want to give them access so they can take ownership of their profile and applications.
You’re supporting a client with an existing account - and need visibility to guide them through the application process.
You want to empower your client - to find and apply for support independently, while still offering guidance when needed.
You want to stay informed - with full visibility of your client’s profile and any applications they’ve submitted.
You need to focus your time - giving clients access means they can progress independently, freeing you up to support others or manage additional tasks.
Navigating support systems can be overwhelming for many people, especially during difficult times. Shared access gives you a way to step in when needed and step back when your client is ready - helping build their confidence, without losing the safety net of your support.
How to share access with a client for an account you created
Click the video below to see how to share access with a client on an account you created. It’s a quick 2-minute walkthrough to guide you through the steps.
Prefer written instructions? Just scroll down for a step-by-step guide!
1. Log in to the Client manager
Go to: admin.lightningreach.org/support-worker-clients/
Please note: If the client hasn’t been set up in the Client manager yet, you’ll need to do this first.
You can check out the How to add a new client guide.
2. Find the client in your list
In your client list, look for the client you want to share access with.
Under the Actions column on the right-hand side, click the three horizontal dots (⋯).

3. Select ‘Share account access’

4. Enter the client’s details
A pop-up window will appear on the right-hand side of your screen.
You’ll need to enter:
The client’s email address
The client’s postcode
Please note: The client will be asked to enter the same email and postcode to confirm the request.

5. Check the access status
After submitting the request, you’ll be returned to your client list.
In the Access type column (next to the client’s name), you’ll see the label:
Client invited
This means the client has been sent an email inviting them to share their account.
6. What your client sees
The client will receive an email from security@lightningreach.org with a link to approve the request.
When they click the link, they’ll be prompted to:
Re-enter their email address
Enter the same postcode you used when sending the request
Once completed, the account will be shared.

What if my client has not received the email?
If your client hasn’t received the email, please ask them to:
Check their spam or junk folders, in case the email was filtered there.
Look in their deleted items, as it may have been removed by mistake.
If you think the email address was entered incorrectly, please contact us at hello@lightningreach.org and we’ll be happy to help.
7. Confirming shared access
Back in your client list, check the Access type column next to the client’s name.
Once the client has approved the request, the label will update to:
Shared
Once it shows Shared, your client will be able to access their own account.
Please note: If it still says Client invited (or anything else), access has not yet been granted.

If you need any help or have any questions, please feel free to contact us at hello@lightningreach.org.
Requesting shared access on a client's existing account
You may request shared access to a client’s account if, for example, the client has already created an account themselves and you would like oversight or the ability to support them directly.
1. First, log in to the Client manager at: admin.lightningreach.org/support-worker-clients/
2. Once logged in, you'll see a list of your clients.
3. Next, click on Access requests.

4. You will see all pending and approved shared access requests. To request access to a new client’s account, click Request account access.


5. On the next screen, enter your client's email and click Send email. This will send an email to your client, asking them to accept the access request.
Once the email has been sent, the access request will appear in the Access requests area with a status of Pending. At this point, advise your client to look out for an email from security@lightningreach.org.
Note: There is no expiry date for pending requests. If needed, you can delete a pending request by clicking the trash icon under Actions.

Deleting a shared access on a client's existing account
To delete Shared Access, go to the Access requests area and click the trash icon under Actions. This will remove the shared access, so the account no longer appears in your Support worker client manager view.
Please note: You cannot remove shared access if you were the one who originally created the client’s account.

Need further assistance?
If you have any questions or encounter any difficulties, please don't hesitate to contact us at hello@lightningreach.org

